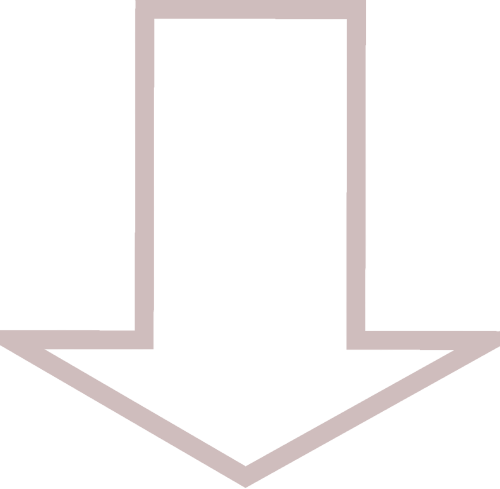OVERVIEW

The following guide will describe how to install a GNU/Linux operating system on your computer, provided the USB bootable media has been created. If you have not yet done so, please refer to the Getting Started section.
PREPERATION
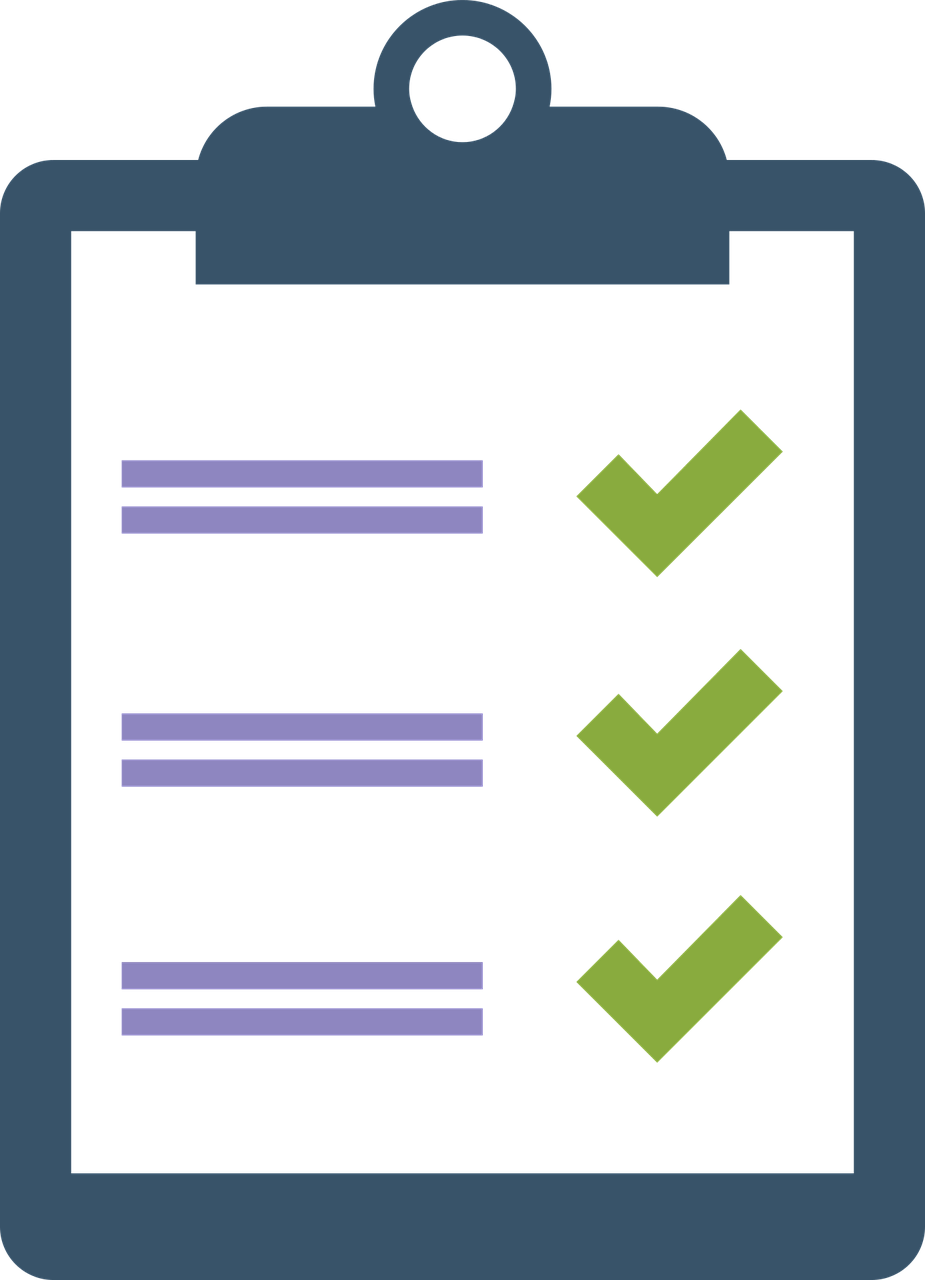
Before installing the operating system you will first need to confirm your BIOS is able to boot into the installation media and the hard drive where you will be installing the OS to, has been backed up.
01
Backup Hard Drive
Before booting into the installation, don't forget to backup any data on the hard drive you are installing the operating system on. During this process the hard drive will be formatted, permanently deleting all of it's contents. After the hard drive has been backed up, power off the machine and continue with the next step.
02
Boot Into The BIOS
With your computer powered off, plug in a bootable USB drive and power on the computer. Before it boots into the operating system, there will be options displayed at the bottom of the screen. These will be hot keys that allow you to enter your BIOS settings, or change the boot order. They will only been shown for a few seconds, so you'll need to be quick. F2 or F12 are common but these will vary from machine to machine. If you miss your chance you'll just have to wait until you can reboot and try again. Once in you have made it to your BIOS settings Three are a couple of settings that will need to be changed. They are listed below
03
Disable Secure Boot
Secure Boot is a feature that was created to prevent people from booting their computers if the operating system of their choosing does not correspond with the incentives of the manufacturer or the software that is required to be installed on the machine by default, such as Windows.
For this reason, it will need to be disabled. Click on the 'Boot' tab on the top of the screen and look for a setting that says 'Secure Boot' and if it not already disabled, disable it or select the option that says "Another OS"
04
Modify Boot Order
By default the system will boot into the currently installed operating system. To boot into the installation media instead, the boot device or the order of these devices will need to be changed. In the boot options, select the USB you would like to boot into and move it to the top of the list. The system will now boot into the USB device instead of the installed OS by default. Allowing you to go through the installation
05
Save & Exit
Save the changes above if they were required to be made and exit the BIOS screen. After doing so the computer will boot into the USB device with the installation media. If you did not change the boot order in the BIOS, you will just need to go back into the BIOS before the installed OS has booted and select the USB device.
INSTALLATION

The following steps can be used to install a GNU/Linux operating system on your computer. This example describes this process using the default partitioning scheme provided by the installer. This scheme will dedicate the entire hard drive to the OS. If you would like to customize the layout of the partitions, use the manual partition option during the install. Instructions for this process are included in the next section.
01
Boot Into The USB
From a powered off state, plug in the bootable USB image and power on the machine. If the USB is not at the top of the boot priority in your BIOS take note of the hot-key to get into the BIOS before the OS boots (bottom of the screen) and hit the key. If you don't hit it in time, the machine will just boot into the OS already installed on the computer. If this occurs, just power off the machine and try again. Next, select the USB from the boot menu.
The installer will then launch. If you have downloaded the Live image you may be in a live session. This will allow you to test out the distribution before you install it. When ready to install, just double-click on Install
02
Default Installation
Once the installer has launched, follow the on-screen instructions to complete the installation. When prompted, provide the location of the hard drive or partition where you would like to install the OS, hostname for the computer, username and password. If all the default values are used the entire hard drive will be used.
03
Manual Installation
Once the installer has launched, follow the on-screen instructions to complete the installation. When prompted, provide the location of the hard drive or partition where you would like to install the OS, hostname for the computer, username and password. If all the default values are used the entire hard drive will be used.
If you would like to partition your hard drive manually, select the Manual option during the install. The video link below will show how to complete this process in detail.
04
Installation Complete
After the installation has completed, the system will automatically boot into the new install. If you did not change the boot order in your BIOS and your hard drive is still at the top of the list, you will not need to worry about removing the USB drive before the system reboots as it will automatically boot right into the new install. If you did however, the system will boot back into the bootable USB. If this occurs, just wait for it to finish booting, then power the machine off. After it has powered off, unplug the bootable USB, and power on the machine. Your computer will now boot into the newly installed operating system.
05
Post Install
After the operating system has been installed, you will most likely need to accomplish a few tasks. These would include transferring over files, setting up a firewall and adding new software to the system. If you require assistance or documentation on how to complete these tasks, one option would be to click on the following link to visit our Post-Install page.